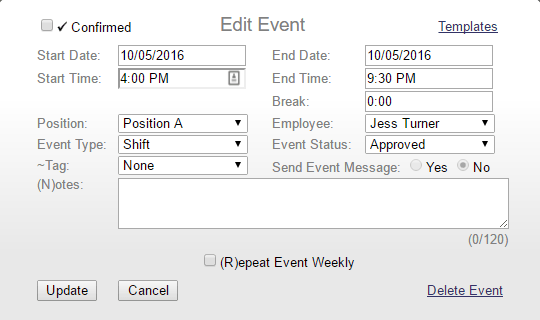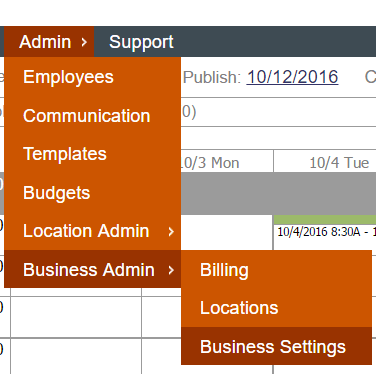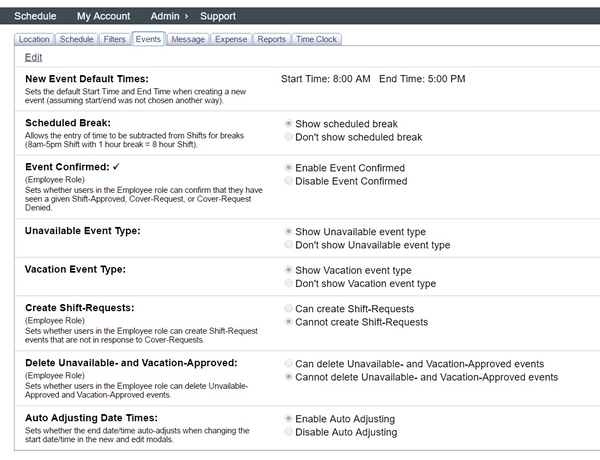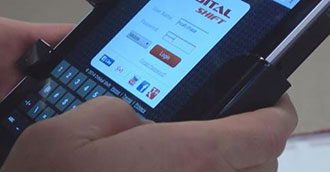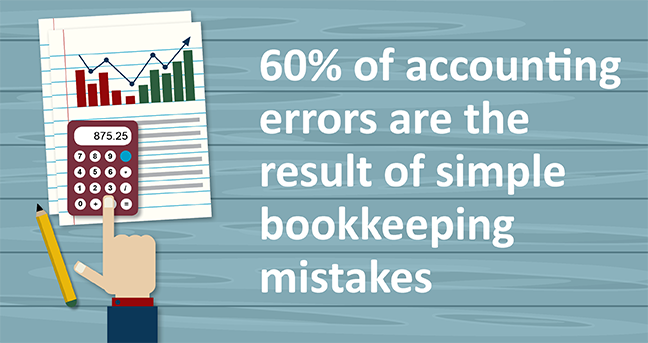In the fast-paced world we live in, every second counts. For managers and business owners in many industries, this culture is even more prevalent in a business that depends on adapting to circumstances that arise each day.
At Orbital Shift, we know that your time is valuable, and we developed our online time management software to be efficient, streamlined, and comprehensive. The Auto Adjust Date & Time Feature is one feature - among many - that are included in our software with your needs in mind.
An Overview of the Auto Adjusting Feature
Here's a scenario: you're a manager at a busy restaurant, and one of your employees - Jess Turner - approaches you to ask for a shift change. Jess is currently scheduled to work from 4 pm - 9:30 pm on Wednesday, October 5, however Jess will now be out of town on that day.
She lets you know that she can work that same shift on Friday, and you agree that it makes sense to move her shift to that day, instead. Rather than creating a completely new event, our time tracking software provides a really quick way to move scheduled events.
If you click directly on the shift that you would like to move, you will see this screen pop up:

On this screen, we can see that Jess's shift is currently scheduled for October 5, from 4 - 9:30 pm. To move this shift to Friday, you simply select the "start date" and choose Friday (10/6/16). All other fields - end date, start time, and end time, can stay the same.
In two quick clicks, Jess Turner's shift will now appear on the calendar for Friday. One of the greatest benefits with this feature is that you can retain the same number of scheduled hours, so you can ensure that your employees are working consistent hours that fall within your ideal budget.
Here is our rule of thumb for deciding whether to change the start or end day/time:
- If your goal is the move a shift to a different time:
-
a. Changing the "start" day/time will change the time or day when the event begins. Retaining the existing "end" day/time will keep the same duration, or timeframe.
-
b. Example: Jess is scheduled to work from 12-4 on Tuesday, however, you want her to work from 12-4 on Thursday, instead. Select "Thursday" as the start date, and keep all other fields the same.
-
- Set Measurable Goals
-
a. Changing the "end" day/time will adjust the duration of the shift itself.
-
b. Example: Jess is scheduled to work for four hours today, but you would like to have her work for 6 hours, instead. Change the "end" time to reflect a 6 hour shift, and keep all other fields the same.
-
Configuring to Enable this New Feature
This feature is already available, and ready to go, in our software! If you are interested in locating the settings for this feature, simply follow this path:
- Select "Admin" - "Business Admin" - "Business Settings"
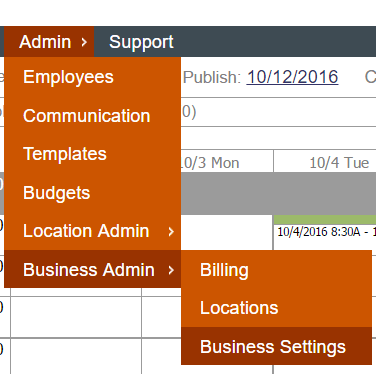
- Select the "Events" tab, and you will find "Auto Adjusting Date Times" on this page:
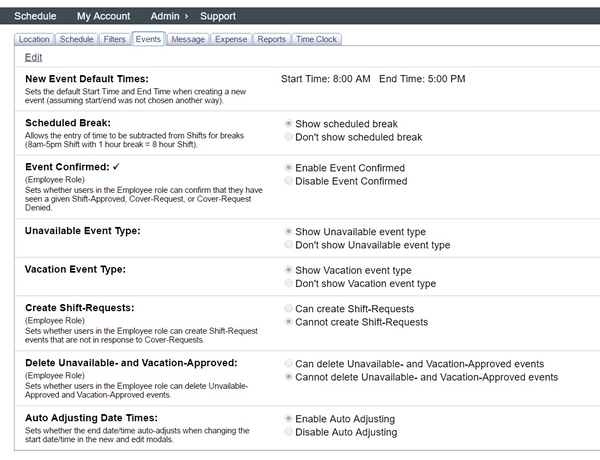
Test Our Automated Features with Our Free 14-Day Trial
We want our software to be a great fit for your business, and it is important to us that you feel comfortable with our time management software and its many features prior to purchase. To ensure that you have a chance to test before you buy, we have a free 14-day trial.
Your time is valuable - let us help you manage it by signing up for our trial today. We are looking forward to seeing how you use our Auto Adjusting Day/Time feature for your business!